If the Windows operating system ever notifies you about a weak Wi-Fi signal, it probably means that your connection isn't as fast or as reliable as it could be. Worse, you might lose your connection entirely in some parts of your home. If you want to boost the signal for your wireless network (WLAN), try some of these tips for extending your wireless range and improving your wireless network speed and performance.
1. Position your wireless router, modem router, or access point in a central location
When possible, place your wireless router, wireless modem router (a DSL or cable modem with a built-in wireless router), or wireless access point (WAP) in a central location in your home. If your wireless router, modem router, or access point is against an outside wall of your home, the signal will be weak on the other side of your home. If your router is on the first floor and your PC or laptop is on the second floor, place the router high on a shelf in the room where it is located. Don't worry if you can't move your wireless router, because there are many other ways to improve your connection.2. Move the router off the floor and away from walls and metal objects (such as metal file cabinets)
Metal objects, walls, and floors will interfere with your router's wireless signals. The closer your router is to these obstructions, the more severe the interference, and the weaker your connection will be.3. Replace your router's antenna
The antennas supplied with your router are designed to be omnidirectional, meaning that they broadcast in all directions around the router. If your router is near an outside wall, half of the wireless signals will be sent outside your home, and much of your router's power will be wasted. Most routers don't allow you to increase the power output, but you can make better use of the power. If your router’s antenna is removable, you can upgrade to a high-gain antenna that focuses the wireless signals in only one direction. You can even aim the signal in the direction you need it most. Consider a Linksys high-gain antenna—they’re powerful and easy to install. Or shop for other high-gain antennas.4. Replace your laptop's wireless PC card-based network adapter
Laptops with built-in wireless networking capability typically have excellent antennas and don't need to have their network adapters upgraded. These tips are for laptops that do not have built-in wireless networking.Wireless network signals must be sent both to and from your computer. Sometimes your router can broadcast strongly enough to reach your computer, but your computer can't send signals back to your router. To improve this, replace your laptop's PC card-based wireless network adapter with a USB wireless network adapter that uses an external antenna. In particular, consider a Linksys Wireless-N or Hawking Hi-Gain Wireless-N USB network adapter. These add an external, high-gain antenna to your computer and can significantly extend your wireless range.
5. Add a wireless repeater
Wireless repeaters extend your wireless network range without requiring you to add any wiring. Just place the wireless repeater halfway between your wireless router, modem router, or access point and your computer, and you can get an instant boost to your wireless signal strength. Check out the wireless-N repeaters from Linksys, Hawking Hi-Gain, ViewSonic, D-Link, and Buffalo Technology, or shop for a wireless-N repeater.6. Change your wireless channel
Wireless routers can broadcast on several different channels, similar to the way radio stations use different channels. In the United States and Canada, these channels are 1, 6, and 11. Just as you'll sometimes hear interference on one radio station while another is perfectly clear, sometimes one wireless channel is clearer than others. Try changing your wireless router's channel through your router's configuration page to see if your signal strength improves. You don't need to change your computer's configuration, because it can automatically detect the new channel.To find your router configuration page, consult this quick reference table, which shows the default addresses for common router manufacturers. If the address is not listed here, read the documentation that came with your router, or visit the manufacturer's webpage.
| Router | Address |
|---|---|
| 3Com | http://192.168.1.1 |
| D-Link | http://192.168.0.1 |
7. Reduce wireless interference
The most common wireless technology, 802.11g (wireless-G), operates at a frequency of 2.4 gigahertz (GHz). Many cordless phones, microwave ovens, baby monitors, garage door openers, and other wireless electronics also use this frequency. If you use these wireless devices in your home, your computer might not be able to "hear" your router over the noise coming from them.If your network uses wireless-G, you can quiet the noise by avoiding wireless electronics that use the 2.4 GHz frequency. Instead, look for cordless phones and other devices that use the 5.8 GHz or 900 megahertz (MHz) frequencies. Because 802.11n (wireless-N) operates at both 2.4 GHz and the less frequently used 5.0 GHz frequency, you may experience less interference on your network if you use this technology.
8. Update your firmware or your network adapter driver
Router manufacturers regularly make free improvements to their routers. Sometimes, these improvements increase performance. To get the latest firmware updates for your router, visit your router manufacturer's website.Similarly, network adapter vendors occasionally update the software that Windows uses to communicate with your network adapter, known as the driver. These updates typically improve performance and reliability. To get the driver updates, follow the instructions for your operating system:
Windows XP
9. Pick equipment from a single vendor
Although a Linksys router will work with a D-Link network adapter, you often get better performance if you pick a router and network adapter from the same vendor. Some vendors offer a performance boost of up to twice the performance when you choose their hardware (like their USB wireless network adapters). Linksys has the SpeedBooster technology for its wireless-G devices, and D-Link has the 108G enhancement for its wireless-G devices. These enhancements can be helpful if you have wireless-G devices and you need to transmit over a long distance or you live in an older house (old walls tend to block the signal more than newly built ones do).If speeding up your connection is important to you, consider the next tip—upgrading your wireless technology.
10. Upgrade 802.11a, 802.11b, and 802.11g devices to 802.11n
Although wireless-G (802.11g) may be the most common type of wireless network, wireless-N (802.11n) is at least twice as fast and it has better range and stability. Wireless-N is backward-compatible with 802.11a, 802.11b, and 802.11g, so you can still use any existing wireless equipment that you have—though you won’t see much improvement in performance until you upgrade your computer or network adapter to wireless-G, too.If you're using wireless-B or wireless-G and you're unhappy with your network’s speed and performance, consider replacing your router and network adapters with wireless-N equipment. If you're buying new equipment, definitely choose wireless-N. Linksys Wireless-N routers, for example, are powerful, secure, and simple to set up. So are Linksys Wireless-N USB wireless network adapters.
Find out which wireless technology is installed on your computer:
Windows 7
Windows Vista
Wireless networks never reach the theoretical bandwidth limits. Wireless-B networks typically get 2–5 megabits per second (Mbps). Wireless-G networks are usually in the 13–23 Mbps range. The average everyday speed for wireless-N equipment is about 50 Mbps.Don’t forget—the security of your wireless network is as important as its speed and performance.
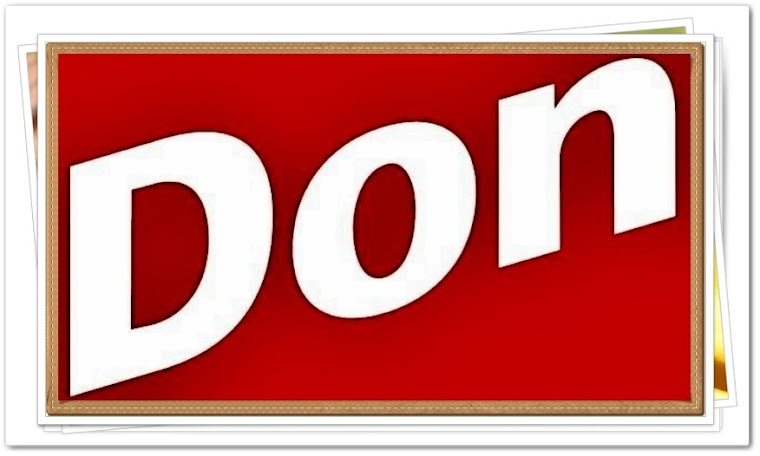.jpg)



