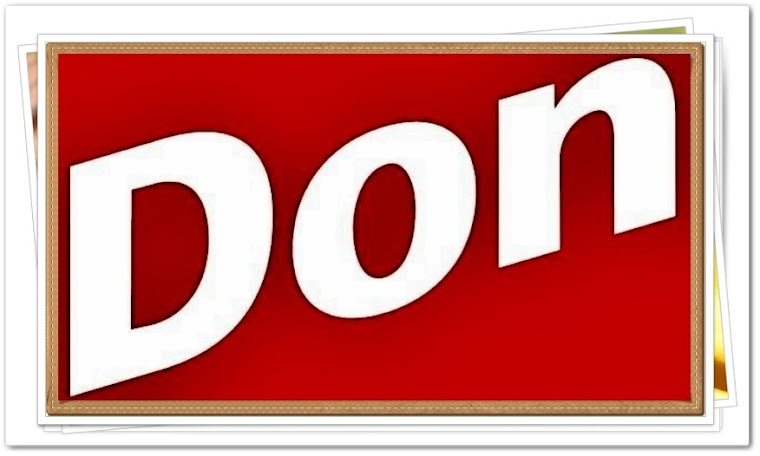.jpg)
I am Don Varghese. Am a person who is positive about every aspect of life. Am a Writer, Editor and a lazy blogger, occasional party-goer, and aim to live life to the fullest. There are many things I like to do, to see and to experience. I like to feel the music flowing on my face, I really enjoy learning new things that deal with technology and automobiles. crazy about traveling to new places, I like the land and the nature, and can decently click the camera. I like people And like to laugh.
Search This Blog
Tuesday, February 22, 2011
Friday, February 18, 2011
Sunday, February 13, 2011
Slow PC? Optimize your computer for peak performance
The following tips can help improve your computer's performance and help make your computer run faster. The examples in this article are for Windows 7, Windows Vista, and Windows XP. However, these procedures work for all versions of the Windows operating system, with some slight variations from version to version.

These tasks use utilities provided within Windows, so you can run them—free of charge and as often as you’d like—to help you achieve the best system performance and to help improve computer speed.
Note: This article does not address or recommend tinkering with the registry files. Such activities can be detrimental to your computer and should only be attempted by properly trained professionals.
Computer running very slow? This is a something that once kept bugging me after purchasing brand new computer that runs fast at first, then months later it is running very slow. Do you ever experience the situation where you PC begins get awfully sluggish or sluggish in its performance Computers are supposed to be machines and should able to do what man can’t possible carry out, preserving a peak performance all of the time. If not, what is the level of getting one then?
People purchase a new PC that works fast at first, then several months later it’s running extremely slow. It isn’t the computers fault, it’s because you have not maintained it to keep running at it is peak performance level. So first, why does a pc begin slowing down? Well to be honest it can be lots of various things that may have an effect on a computers performance. We’re going to focus on the users actions and how it impacts the pc and what you can do to get it back up to it’s peak performance level and keep it running at that level.
Below are steps you can do to speed up the computer or determine why your computer or laptop run slow
Here are several major causes that makes your computer running slow and solutions how to make your computer run faster :
Delete unnecessary files and programs
Delete some unnecessary files and programs, the more files and programs you have, the slower your computer will perform . Therefore, delete data or programs you don’t really need and eat into your disk space such as games or pictures. By removing these files you can speed up the computer startup and gives energy to the CPU.
Clean up your Desktop
Excessive shortcut program shortcut on computer desktop can make your computer lose its speed. Try to use the most frequently used program only.
Computer or processor is overheating
Ensure that your PC and processor is not overheating, extreme heating can trigger a substantial reduction in computer performance, some processors will even decrease the speed of the processor automatically to help compensate for the heat related issues.
Try to upgrade your memory
If you have had your computer for more than one year it is likely your computer does not meet the memory requirements any longer. It’s highy recommended that you should have a computer with at least 1GB of memory.
Not enough hard disk drive space
Make sure that you have at least 200-500MB of free hard disk drive space. This available space allows the computer to have room for the swap file to increase in size as well as room for temporary files.
Hard drive corrupted or fragmented
Run Scandisk or something equivalent to help ensure that there is nothing physically wrong with the computer hard disk drive.
Run Defrag to help ensure that data is arranged in the best possible order.
Run Defrag to help ensure that data is arranged in the best possible order.
Background programs
If you’ve got an anti-virus scanner on the computer, spyware protection program, or other security utility make sure it’s not running in the background as you’re trying to work. Often when these programs begin to scan the computer it can decrease the overall performance of your computer.
Hardware conflicts may slow your computer performance
Verify that the Device Manager has no conflicts. If any exist solve these problems as they can be the root of your problem.
Make sure you have the most up-to-date drivers for your computer. Particularly the latest video drivers. Having out-of-date drivers could lead to an variety of issues.
Make sure you have the most up-to-date drivers for your computer. Particularly the latest video drivers. Having out-of-date drivers could lead to an variety of issues.
Reinstall computer and start over
Lastly, if not any of the above-mentioned solutions solve your problems, it is suggested that you either reinstall Windows and/or erase everything and then start over.
Hardware issues
In case your computer continues to be sluggish after implement each of the above suggestions it is likely that the computer is experiencing a severe hardware related problem like a failing component in the computer. This could be a flaw or faulty or other component stops to work.
I do hope that after going over the above step-by-step instructions hopefully you will get your computer back to its original performance and run faster
Clean up disk errors
Run once a week
Whenever a program crashes or you experience a power outage, your computer may create errors on its hard disk (sometimes referred to as a hard drive). Over time, the errors can result in a slow PC. Fortunately, the Windows operating system includes several PC tools, including a Check Disk program, to identify and clean any errors on your computer and to help keep it running smoothly.
Note: You must be logged on as an administrator to perform these steps. If you aren't logged on as an administrator, you can only change settings that apply to your user account.
Run Check Disk:
Windows 7 and Windows Vista users
Windows XP users
Remove temporary files
Run once a week
Your computer can pick up and store temporary files when you're looking at webpages and even when you're working on files in programs, such as Microsoft Word. Over time, these files slow your computer's performance. You can use the Windows Disk Cleanup tool to rid your computer of these unneeded files and to help your PC run faster.
Run Disk Cleanup:
Windows 7 users
Windows Vista users
Windows XP users
Optimize your data
Run once a week
As you add programs and files to your computer, it often breaks files side by side to increase the speed of access and retrieval. However, as files are updated, your computer saves these updates on the largest space available on the hard drive, often found far away from the other adjacent sectors of the file.
The result is a fragmented file. Fragmented files cause slower performance because your computer must now search for all of the file's parts. In other words, your computer knows where all the pieces are, but putting them back together in the correct order—when you need them—can slow your computer down.
Windows includes a Disk Defragmenter program to piece all your files back together again and to make them available to open more quickly.
Note: Windows 7 and Windows Vista are preconfigured to run Disk Defragmenter on a weekly basis. If you would like to run the tool manually or to adjust the schedule, click the section for your specific operating system.
Run Disk Defragmenter:
Windows 7 users
Windows Vista users
Windows XP users
Make Internet Explorer run faster
The Internet is everywhere—from the home to office to the classroom. We use it to communicate, to work, to play—and even occasionally to waste time.
Yet there's nothing more frustrating than having this technical marvel at our fingertips 24 hours a day, 7 days a week, only to wait while our computers access it at a crawling pace. Thankfully, Windows Internet Explorer provides some useful options for quicker web surfing.
Reduce the size of your webpage history
Internet Explorer stores visited webpages to your computer, organizing them within a page history by day. Although it's useful to keep a couple days of web history within your computer, there's no need to store more than a week's worth. Any more than that and the collected webpages can slow down your computer's performance.
Note: Depending on which version of Internet Explorer you're using, the steps outlined and images shown may vary slightly.
Reduce your webpage history
Don't save encrypted webpages
Encrypted webpages ask for user names and passwords. These pages scramble information to prevent the reading of sensitive information. You can configure Internet Explorer to not save these types of pages. You'll free up space by saving fewer files to your computer, in addition to keeping secure information off of your computer.
Subscribe to:
Comments (Atom)




